FAKE MODEL PHOTOGRAPHY
© 2005-2010 Christopher Phin. Acesso: [22/09/2010 10:16:02]
A partir da técnica TILT-SHIFT você pode converter suas fotos do cotidiano urbano em verdadeiros modelos, miniaturas da cena capturada pela câmera fotográfica ou pela tela do computador. São apenas alguns passos para transformar digitalmente suas imagens e convencer quem está visualizando, que se tratam de verdadeiras miniaturas. Para este, é preciso do software Photoshop CS ou posterior.
STEP 1 Definição da mascara de gradiente.
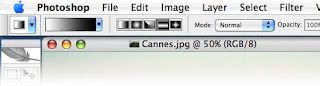 Open up your chosen image, press Q to switch to Quick Mask mode, then click on the Gradient tool. Set the colours to the default black and white by pressing D, then switch them around by clicking on the doubleheaded arrow next to the colour chips. Next, set up the gradient as shown above. Make sure you select the repeating gradient type – fourth icon along, looks like a cylinder.
Open up your chosen image, press Q to switch to Quick Mask mode, then click on the Gradient tool. Set the colours to the default black and white by pressing D, then switch them around by clicking on the doubleheaded arrow next to the colour chips. Next, set up the gradient as shown above. Make sure you select the repeating gradient type – fourth icon along, looks like a cylinder.
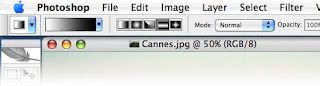
Choose where you want the focal point of the photo to be – usually about halfway between top and bottom – and click and hold at that point. Drag the line of the gradient tool upwards, then release it towards the top of the frame; it doesn't hurt to be a little off the pure vertical. You should get something like what's shown above. Press Q again to switch back from Quick Mask mode.
STEP 3 APPLY LENS BLUR
STEP 3 APPLY LENS BLUR
Chose Filter ? Blur ? Lens Blur to bring up the Lens Blur filter pane. It can take a little tinkering to get the settings just right, but try the above values as a starting place. The Iris section controls the shape of the virtual iris in the lens; a hexagonal iris is most normal, and you could try rounding out the sharp corners of the geometric shape using Blade Curvature. Rotation controls the angle of the hexagon. The Specular Highlights section adds little glints to bright areas, but it's usually not a good idea to drop the value of the Threshold much below 250. Click OK to apply the effect, then clear your selection.
STEP 4 ADJUST CURVES
STEP 4 ADJUST CURVES
To add to the feeling of artificiality, bring up the Curves palette (go Image ? Adjustments ? Curves) and drag the RGB curve to something like the example above. It blows out the colours in the image, and makes it look more as if it's built from polystyrene and lichen. There are a few more of my examples here, and a rolling slideshow of what folks have been doing with this technique here.







